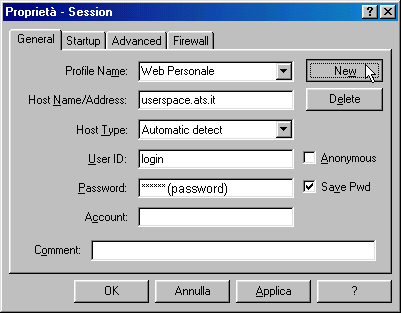Doppo il doppio clic, il programma di installazione del
WS_FTP LE procederā ad effettuare una serie di domande. Indica cio' che corrisponde per
quanto riguarda l'uso che come utente darai al programma. Avvio del programma
Avvio del programma
Sempre dal percorso Avvio > Programmi > ... si arriva alla voce corrispondente
all'icona di lancio del programma WS-FTP LE che presenta una finestra di sfondo e un'altra
in primo piano che contiene i campi dove dobbiamo inserire i dati che occorrono al
programma per effettuare l'invio dei file dal nostro computer al server.
Questi dati sono:
- Profile Name: Il nome che daremo al profilo che conterrā tutte le
informazioni del nostro account
- HostName: Come in figura, userspace.ats.it
- Host Type: Aut. detect
- User ID: Il login di accesso scelto al momento dell'attivazione del
abbonamento
- Password: La password indicata al momento dell'attivazione
dell'abbonamento (compariranno solo asterischi)
 Il sistema remoto che riceve queste informazioni č case
sensitive, Divi fare attnzione a scrivere in caratteri minuscoli sia il login che la
password. Il sistema remoto che riceve queste informazioni č case
sensitive, Divi fare attnzione a scrivere in caratteri minuscoli sia il login che la
password.
|
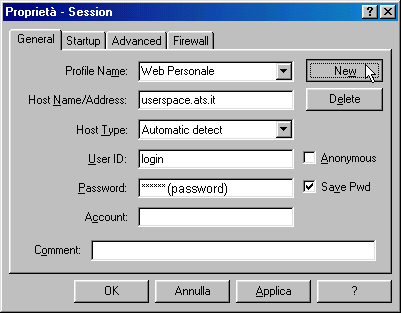
Compare una schermata come questa dell'immagine di sopra dove occorre indicare il login
di accesso, dato che la directory di destinazione nella quale sei abilitato a pubblicare
le tue pagine ha lo stesso nome del login dell'utente.
Clicca su Startup e nel campo Initial Local
Directory, digita il nome della directory dalla quale il programma prenderā i
files per la loro pubblicazione nel Web. Nell'esempio che abbiamo portato fin qui, questa
locazione č C:\web.
Clicca su Applica su OK se sei collegato a Internet,
dato che il programma procederā a conettersi al server degli utenti di ATS-Link |